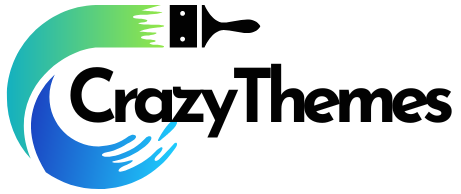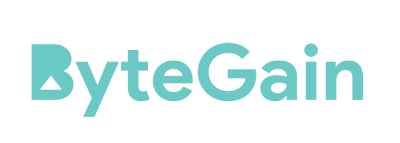If you’re looking to add a button to your Squarespace website, follow the instructions in this article and you’ll be up and running in no time.
We’ll show you how to create a basic button as well as how to make it look more stylish with some simple coding adjustments. So what are you waiting for? Start adding buttons to your pages today!
Here is a step-by-step guide to adding a button to your Squarespace site.
By the end of this tutorial, you’ll know how to put a button on any page of your site and change how it works and how it looks.
Let’s get started.
How to add button On Squarespace?
First, sign in to your Squarespace account and choose a site to edit.
To start making changes to a page, click “EDIT” in your site’s dashboard.
Move your mouse over the part of the page where you want to add the button, click an insert point, and then choose Button from the menu.
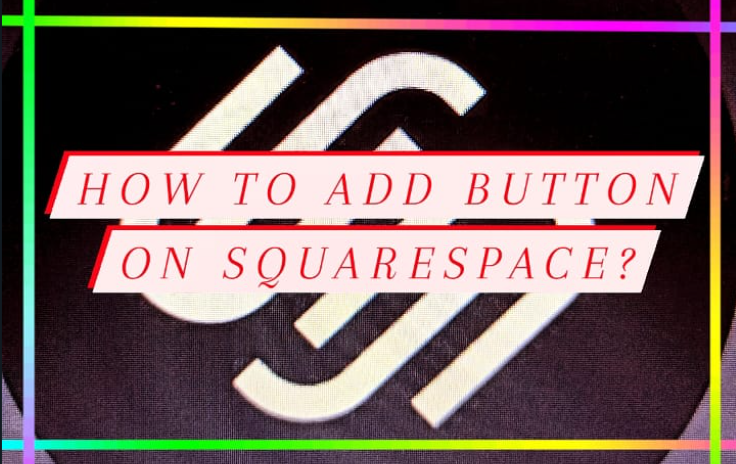
Change the button’s name in the text box, and then add a link to the page where the button will go.
When a user clicks on the button, you can configure its behavior as follows:
- The user will be redirected to an existing page on your website
- Take them to an external website
- Download a file for the user
- Launch your email client
- Make a phone call
- Select from the side panel by clicking the gear icon ( ).
- To customize button functionality, go to the button settings
- Squarespace’s buttons have a variety of functions
- After you’ve finished, click Save.
Via the page section, add a button
Squarespace already includes buttons in some page sections.
Alternatively, you can select one of the following sections on the page that has a button:
- Headlines
- Contact
- List
- Form
- Products
- Donation
- Newsletter
Choose ADD SECTION in the page editor and then choose one of the layouts above.
A step-by-step guide to creating custom buttons
With Squarespace version 7.1, you can customize the button style easily.
- Design Site Styles can be found in the site dashboard.
- The Brush icon can be found at the top right corner of the page if you’re already editing it.
- From the right side of the page, you will see a panel for Site Styles. Click on the buttons.
- You can alter the style of the button, its shape, as well as the amount of space between the text and the border (padding).
- Go back to Site Styles Colors to change the color of the buttons.
- With Squarespace, you now have access to color presets – a collection of color palettes that look great by default!
- Changing the color of your buttons will help make your site look better.
- Alternatively, you can manually customize the color of a button if you are feeling adventurous.
It’s that simple. Your button has now been customized.
In a text block, how do I add a button?
Text blocks can be easily enhanced with buttons.
Choose Button from the menu in the page editor.
It is then possible to edit the label of the button, add a link, or customize the button to your preferences.
That’s all there is to it! Your text block now has a button.
Quick Links:
- How to Implement Google Authorship Easily
- How to Get Your Blog on Google Fast
- How to Design a Blog Template for Blogger
Conclusion: How to Add Button on Squarespace?
Adding a button to your Squarespace website is an easy way to improve the user experience and help guide your visitors through your site.
In this article, we’ve walked you through the process of adding a button and give some tips on how to make it look great.
We hope you find this information helpful and that you’re able to add a valuable tool to your website using Squarespace.